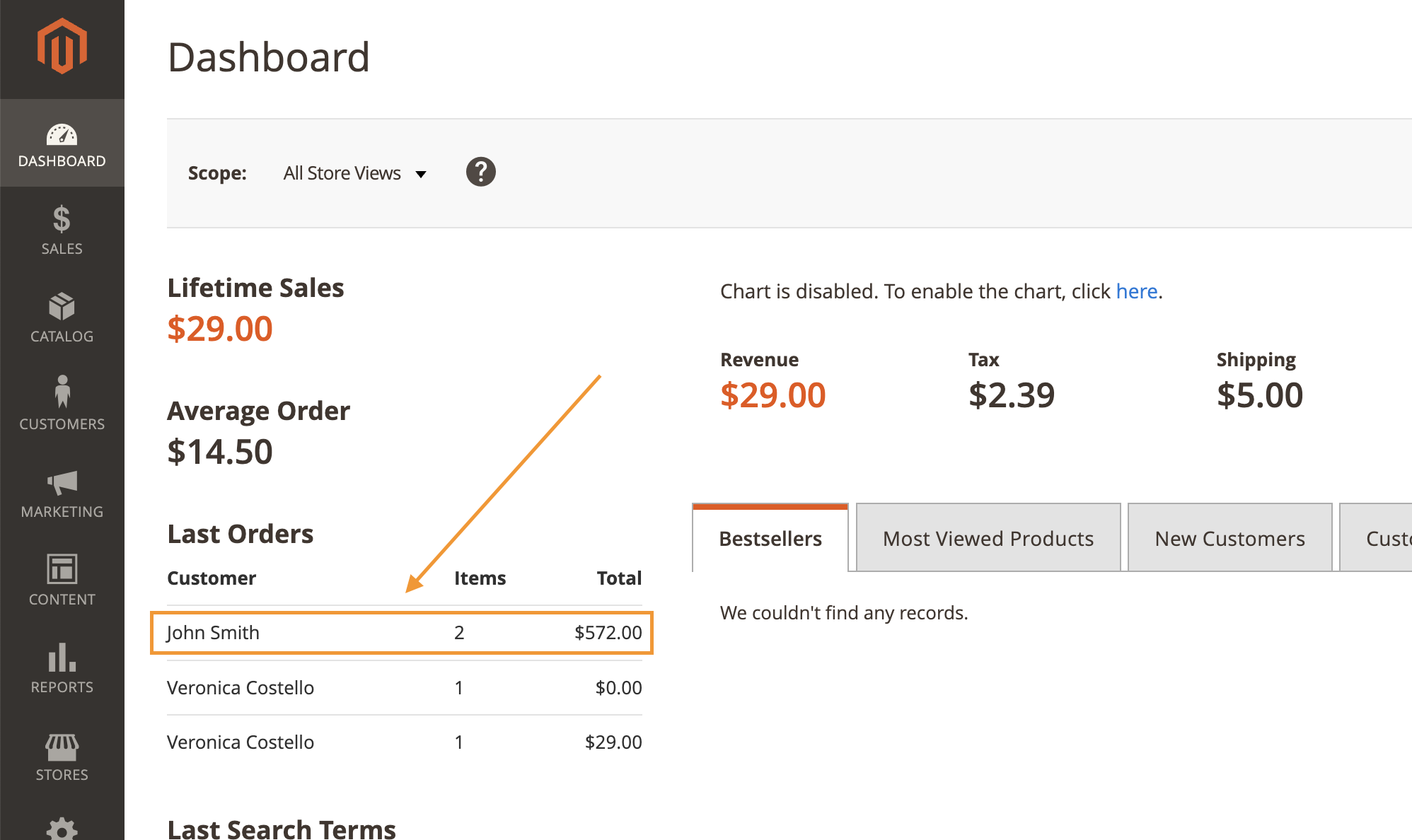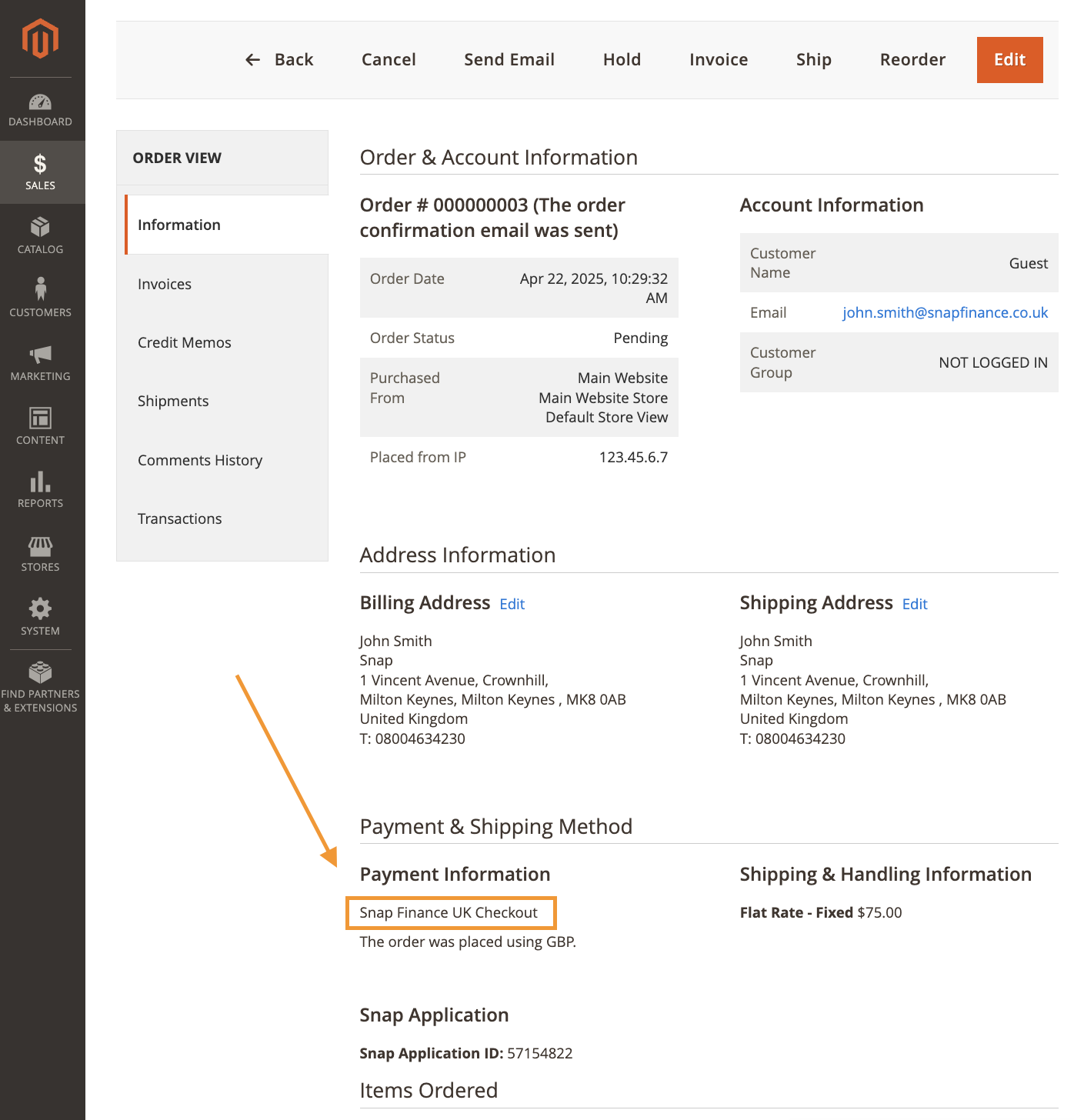Magento Checkout Module
The Snap Checkout App is ideal to capture customers at the tail end of their shopping journey when they are ready to check out. Your customers can easily apply, and if approved, directly check out on your website using Snap to pay. It supports Cancel, Capture and Refund orders.
Installation steps
Step 1: Visit Magento Marketplace
Go to your Magento Admin Panel and click on "Find partner and Extensions"in the left sidebar.
Once you are in that page, click on "Visit Magento Marketplace" to be redirected to the Magento Marketplace.
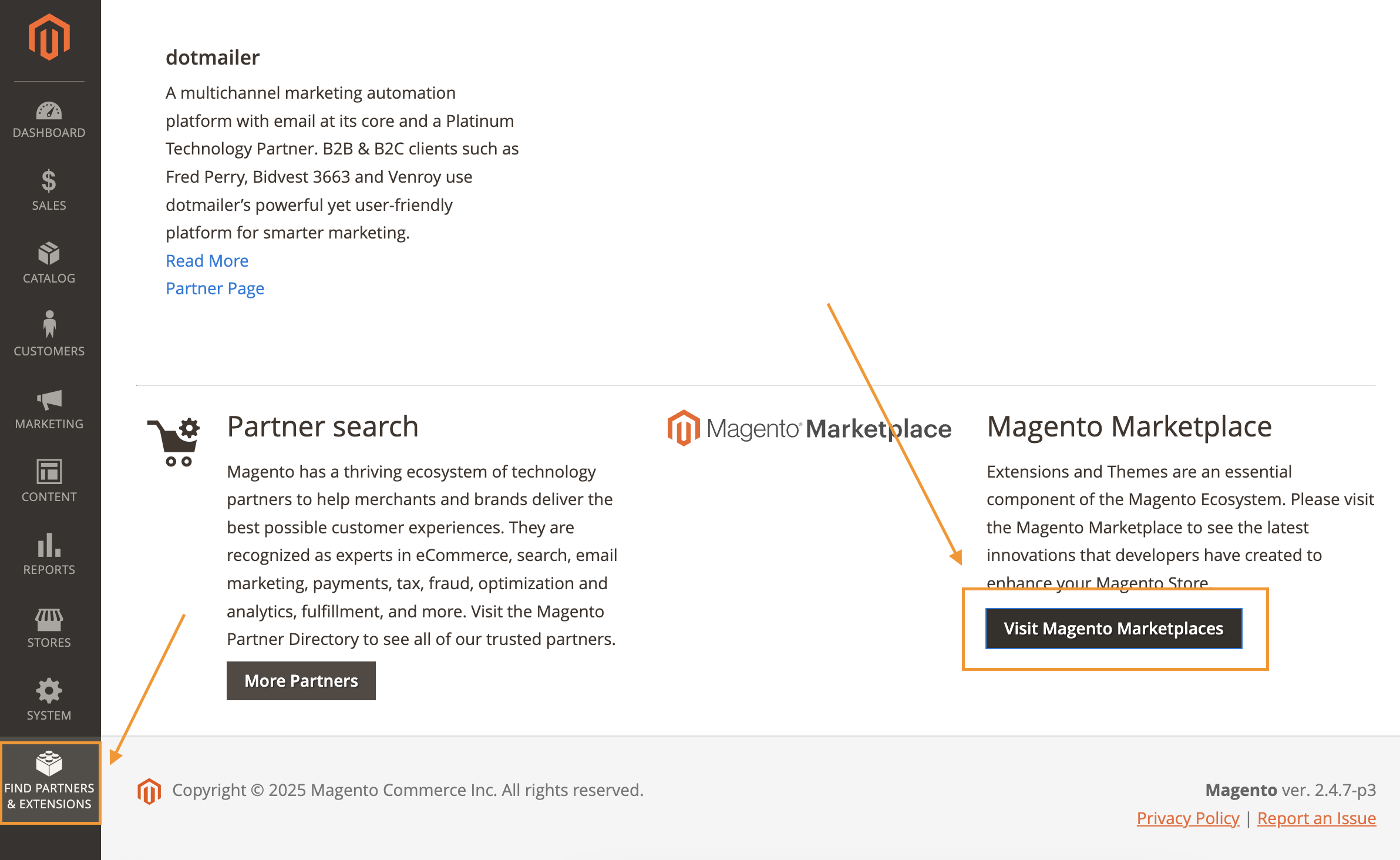
Step 2: Module Checkout
Search for "Snap Finance UK" in the search bar and click on the first result.
Be sure that your "Edition" and "Store Version" are the correct ones.
Click on "Add to Cart" and then "Proceed to Checkout".
Once you've done that, select "Place Order".
⚠️ It is important that you checkout the extension with the same credentials as the website. If not, the installation will fail.
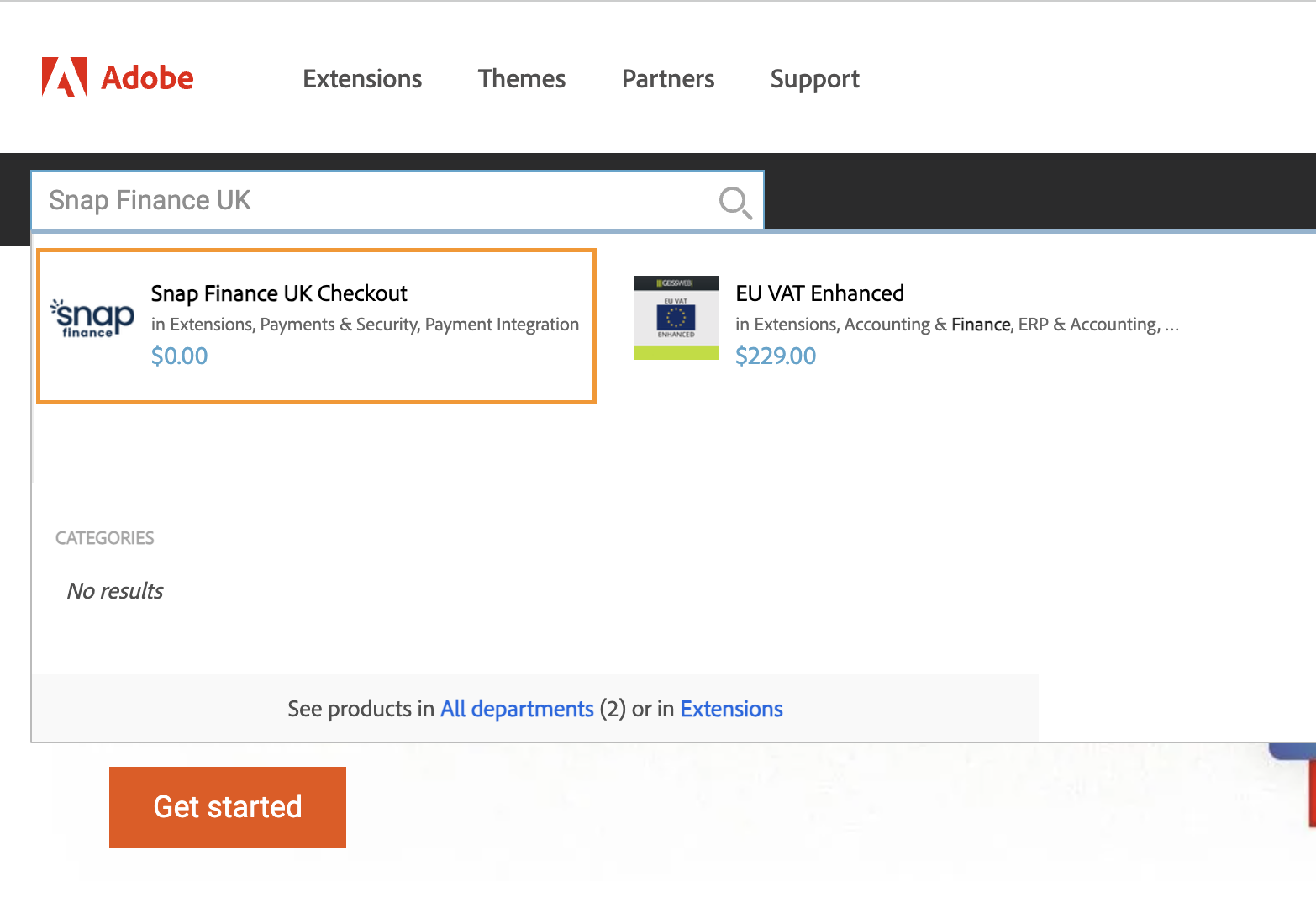
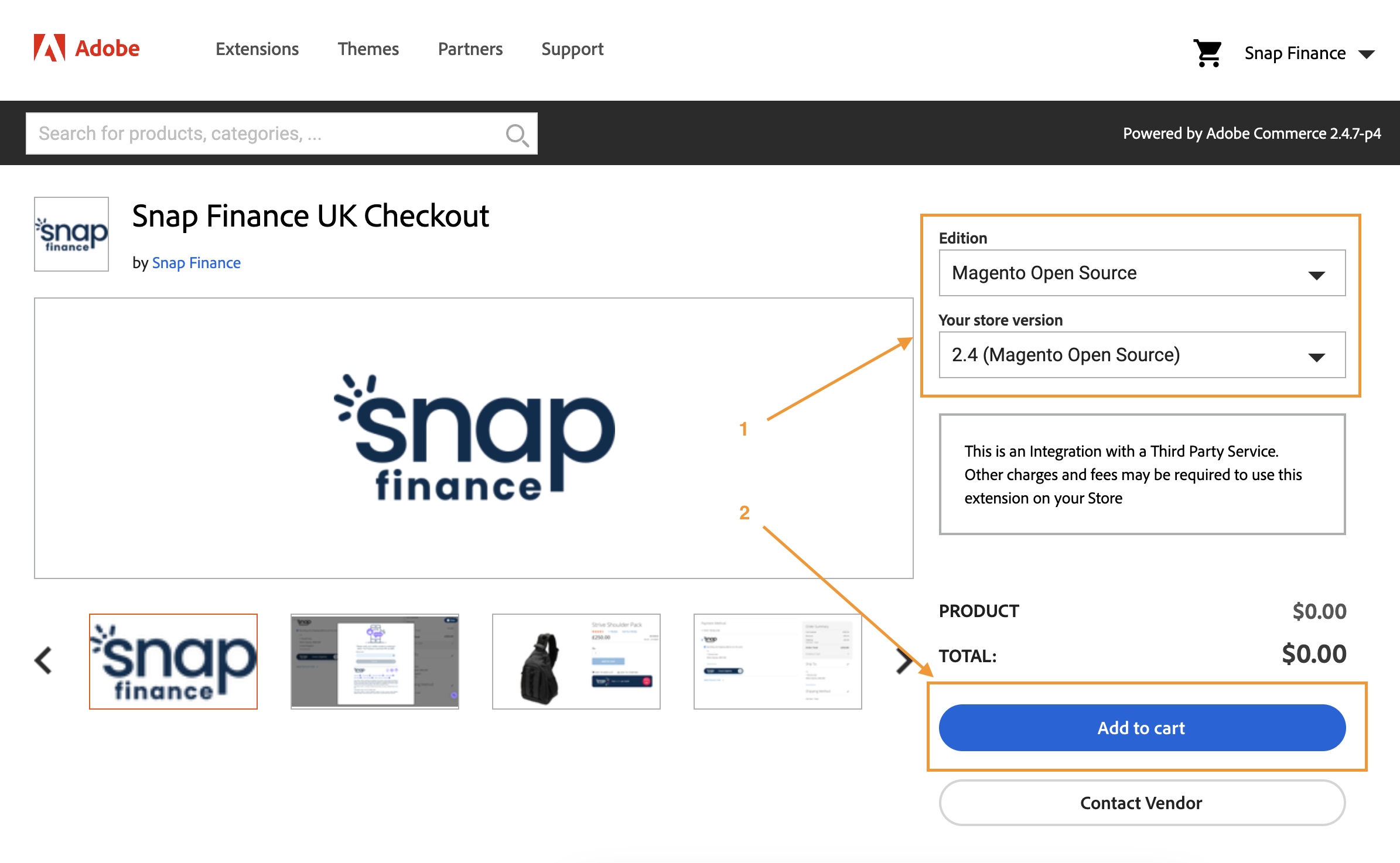
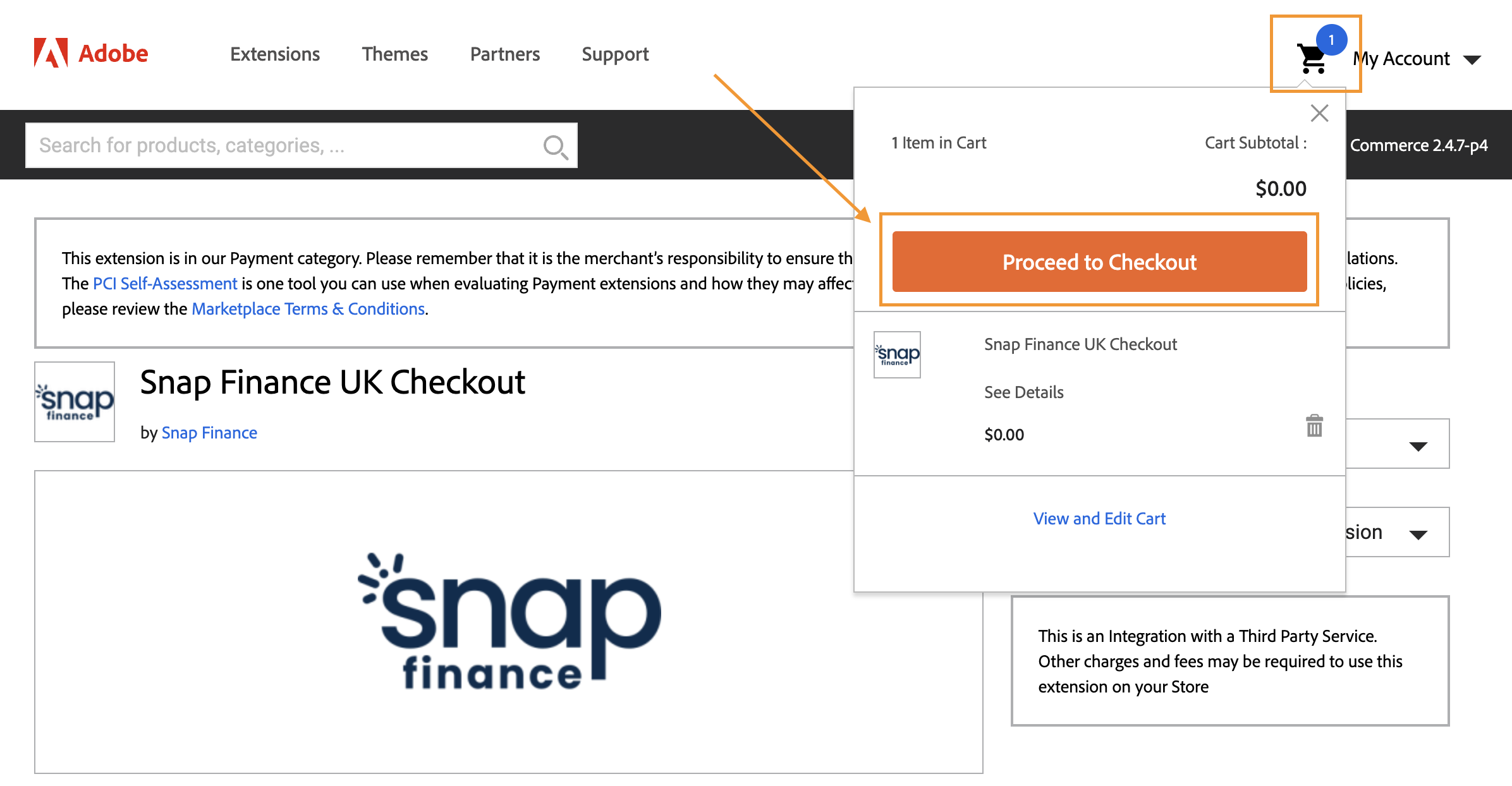
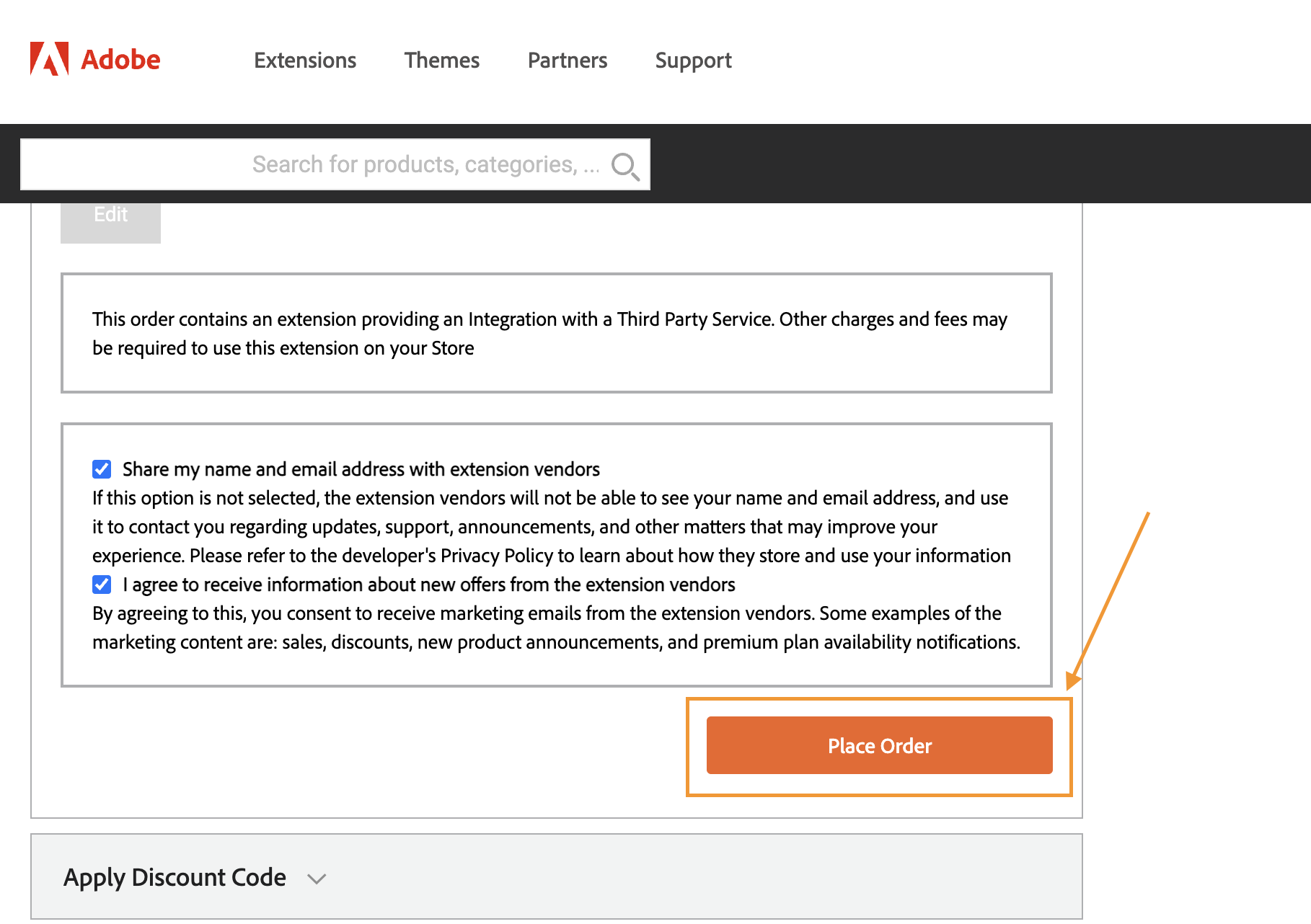
Step 3: Installation
Once you have checked out and placed the order, you can go ahead and install the module.
To install it you must use the command line. You can do this by using SSH or by using the command line on your local machine.
Once you are in the command line, navigate to the root of your Magento installation and run the following command:
composer require snap-finance-uk/payment:1.0.6.🆘 What to do if your installation fails: Locate your
auth.json file, and check that the Adobe Credentials listed are the same as the ones you used at the checkout. The auth.json file is typically located at /src/var/composer_home.You can see your Adobe credentials here.
Step 4: Flush Cache
Once the app has been installed, you will need to refresh cache and re-compile the Magento application.
You can do this by running the following command in the command line:
Step 5: Verify Plugin Installation
Once the app has been installed, you can navigate back to your Magento Admin Panel.
In the sidebar, click on "Stores" and then "Configuration".
In the left sidebar, click on "Sales" and then "Payment Methods".
You will need to scroll down to the end of the page. You should then see "Snap Finance UK" under the "Other Payment Methods" section.

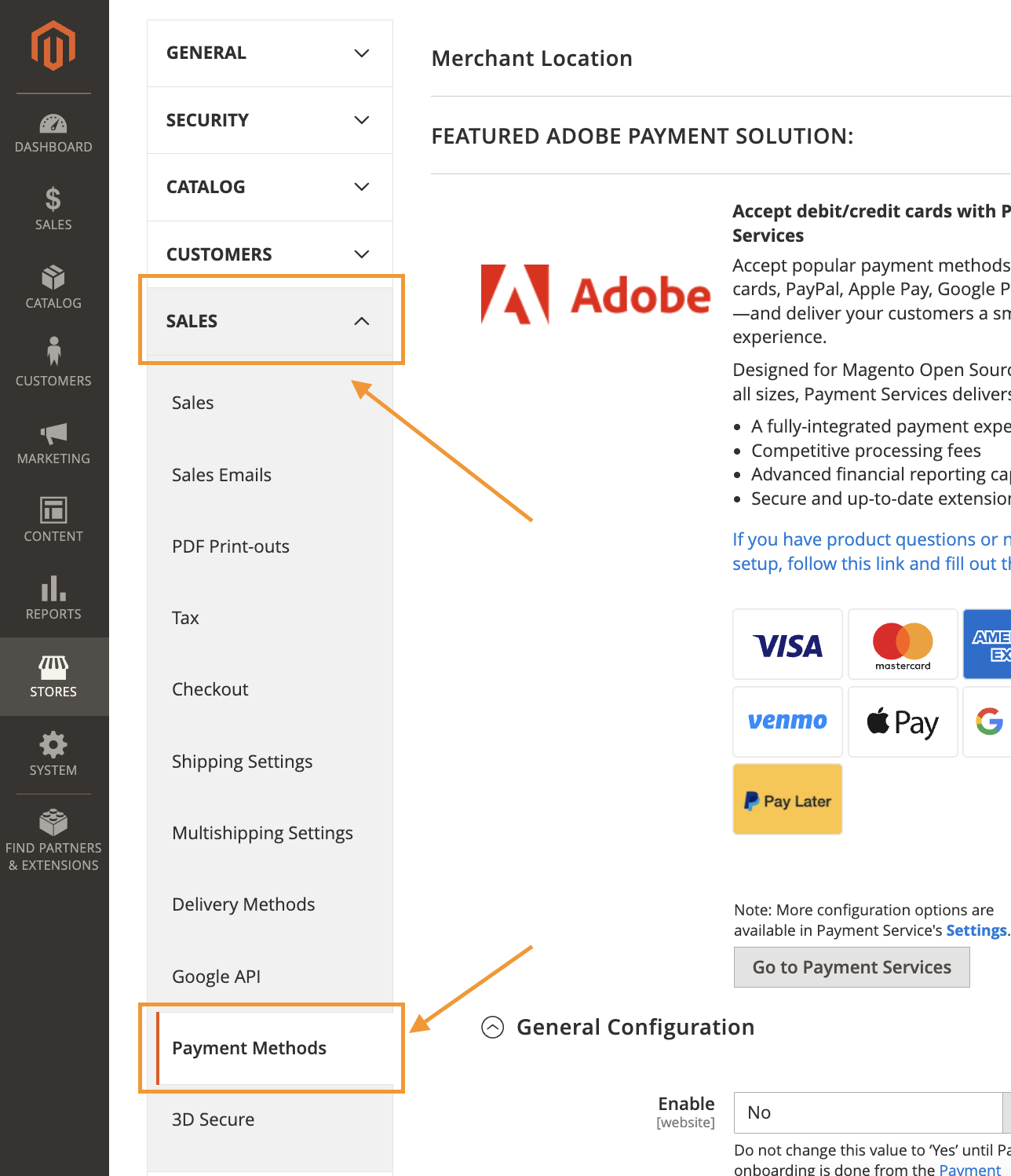
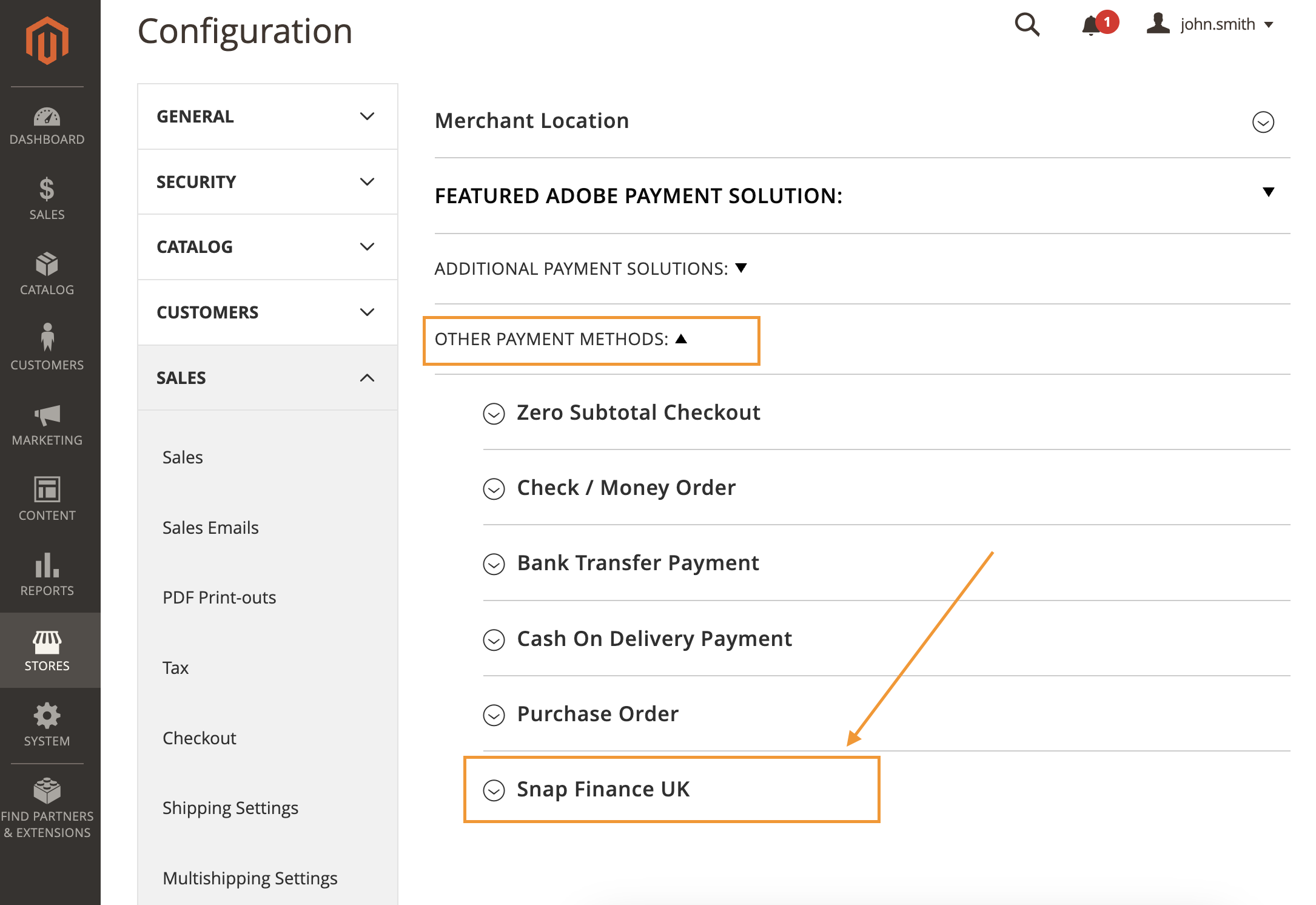
Step 6: Configuration
Once you have found the "Snap Finance UK" section, you will need to add your Snap credentials.
The Merchant ID, Client ID and Client Secret Key for both sandbox and production will be provided by Snap Finance UK as part of the retailer onboarding process.
Please, ensure that the plugin is Enabled and that the "Mode" is set to "Sandbox" to test it before going live.
Once you have filled in these fields, you can click on the "Save Config" button in the top left corner.
📝 Note: The Minimum and Maximum Order Total and Sort Order Fields are not active at the moment. We are actively working on it and will be available soon.
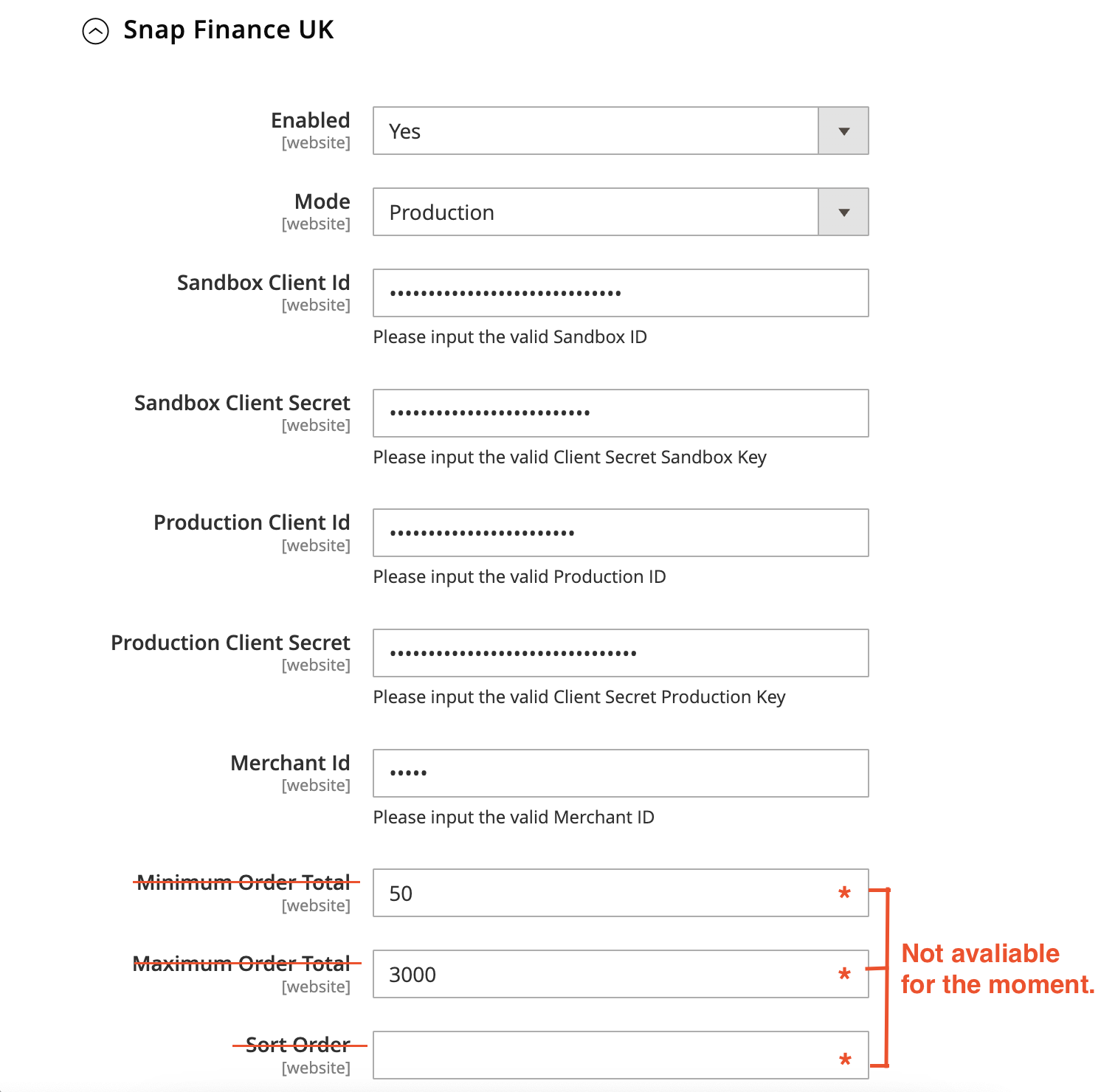
Step 7: Testing
The installation has been completed! 🎉
To verify and view the customer experience, initiate the checkout application flow. A new "Snap Finance" payment method will be displayed.
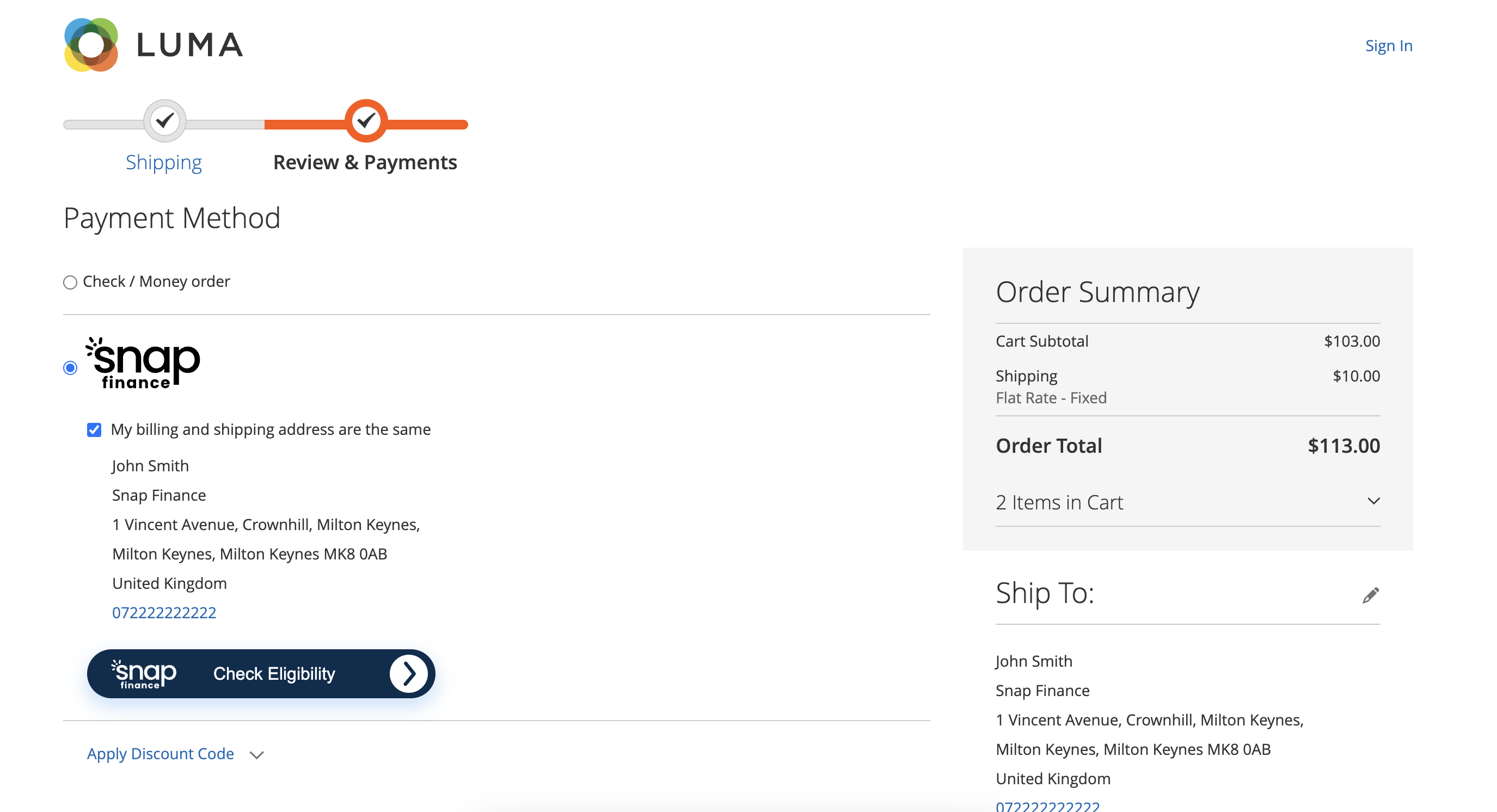
Step 8: Verification
After your customer completes the checkout process, the order will be available in your Magento Admin Panel.
You will be able to see the completed order on the "Last orders" section.
If you click on the order to view it's details, under the "Payment Information" section, you will be able to see that "Snap Finance UK Checkout" was the payment method used.